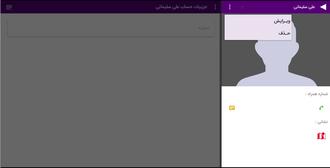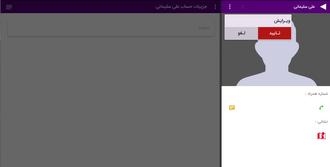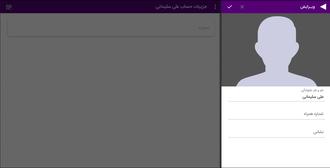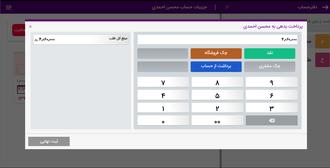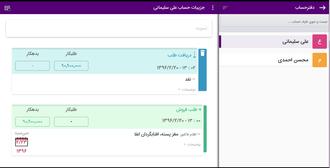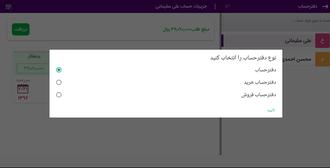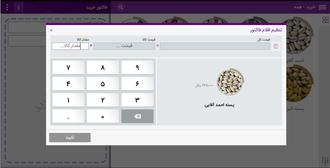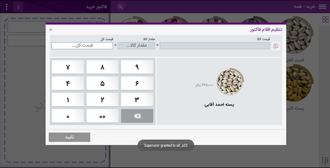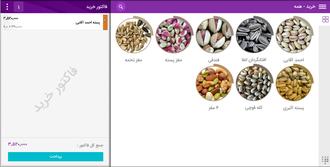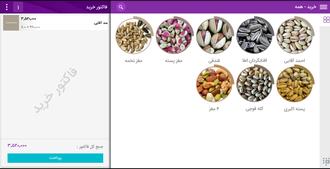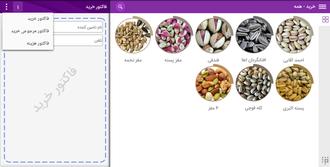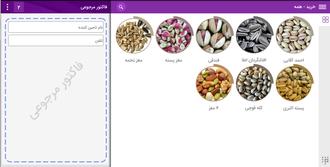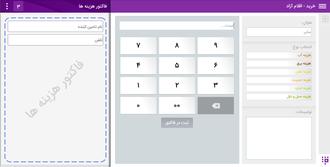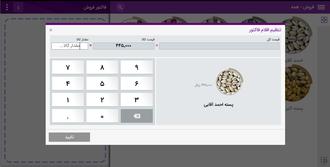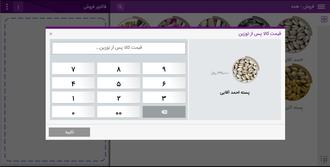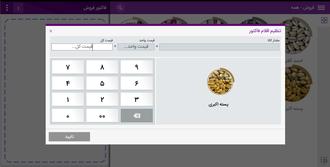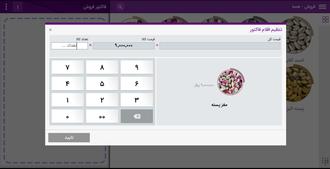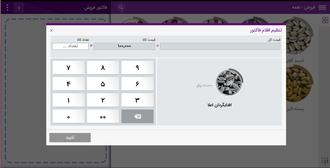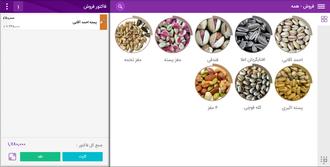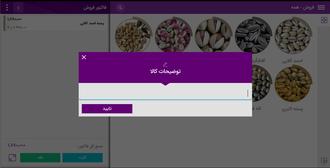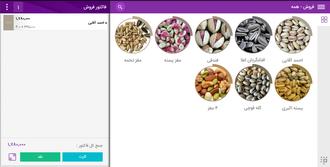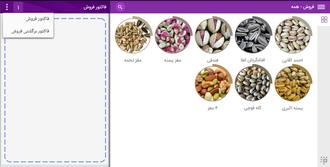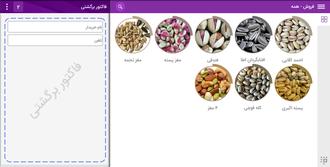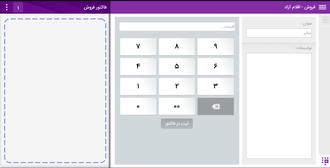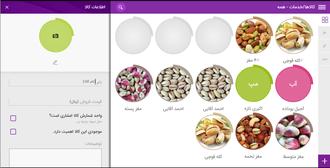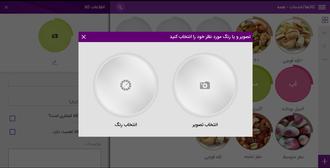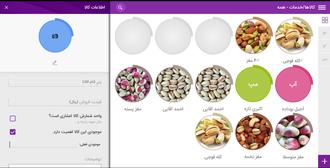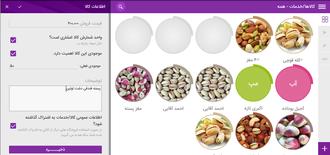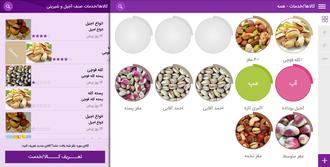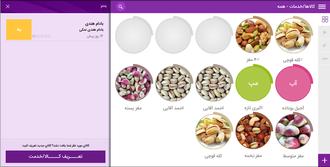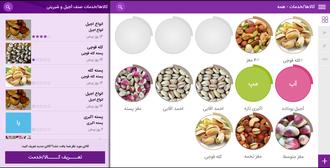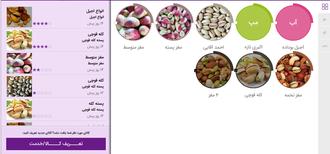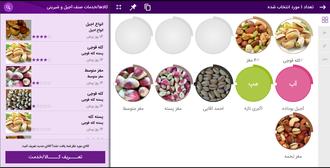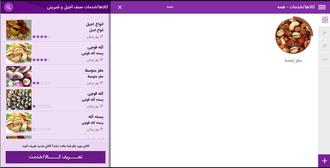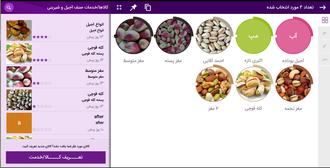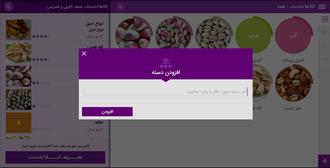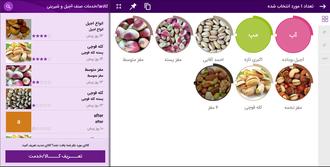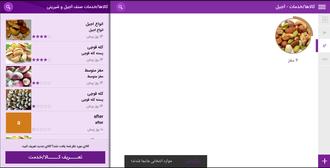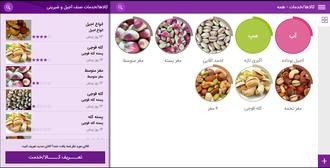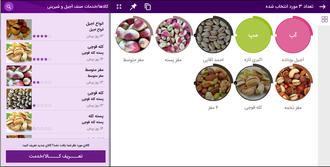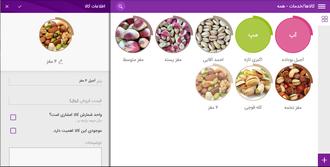برای ثبت فاکتور فروش از منوی اصلی
وارد بخش فروش شوید
در بخش کالا گفتیم که بسته با اینکه واحد کالا اعشاری باشد( یعنی کالای فله ای که با عنوانهایی مانند متر، کیلوگرم و... گفته می شوند) باشد و اینکه قیمت کالا را مشخص کنید، 4 نوع کالا در نرم افزار تعریف می شود.
الف) کالای توزینی بدون قیمت یعنی کالایی که واحد اندازه گیری آن اعشاری است و قیمت آن را در بخش کالا مشخص نکرده اید.
ب) کالای توزینی با قیمت یعنی کالایی که واحد اندازه گیری آن اعشاری است و قیمت آن را در بخش کالا مشخص شده است.
ج) کالای غیر توزینی بدون قیمت یعنی کالایی که واحد اندازه گیری آن تعدادی است و قیمت آن را در بخش کالا مشخص نکرده اید.
د) کالای توزینی بدون قیمت یعنی کالایی که با تعداد شمرده می شود و قیمت آن را در بخش کالا مشخص کرده اید.
بر همین اساس زمانی که کالای مورد نظر خود
را به فاکتور اضافه کنید یکی از چهار حالت زیر وجود خواهد داشت:
1. کالای توزینی با قیمت:
a.
با تاچ این کالا (قبل از ثبت کالا در فاکتور)
دیالوگی با عنوان «تنظیم اقلام فاکتور» نمایش داده می شود که از شما مقدار کالا را می خواهد و قیمت کالا بر اساس مقداری که در بخش کالا وارد کرده اید نمایش داده می شود.
نکته: در این دیالوگ قیمت کالا را نیز می توانید تغییر دهید. که فقط در همین فاکتور اثر می گذارد.
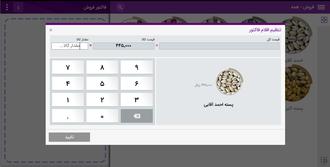
b.
در صورت لانگ تاچ، دیالوگی مبنی بر تنظیم اقلام
فاکتور نمایش داده می شود که از شما قیمت کل (حاصلضرب قیمت واحد و
وزن کالا –
یا همان قیمت نمایش داده شده روی ترازوهای دیجیتال حرفه ای) و
را می خواهد و مقدار کالا را با تقسیم بر قیمت مشخص شده در بخش کالا محاسبه و در فاکتور ثبت می کند.
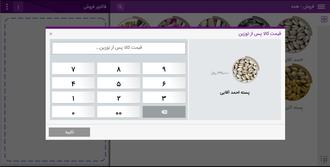
2.
کالای توزینی بدون قیمت:
a.
با تاچ این کالا، دیالوگی با عنوان «تنظیم اقلام
فاکتور» نمایش داده می شود که از شما قیمت کالا و مقدار کالا را می خواهد.

b.
با تاچ این کالا ، دیالوگی نمایش داده می شود که در
آن از شما می خواهد قیمت کالا پس از وزن کردن (حاصلضرب قیمت واحد کالا و وزن آن – یا همان قیمت
روی ترازوهای دیجیتال حرفه ای) و قیمت واحد را وارد کنید.و مقدار کالا را با تقسیم بر قیمت مشخص شده در بخش کالا محاسبه و در فاکتور ثبت می کند.
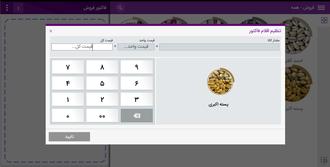
3.
کالای غیر توزینی بدون قیمت: با تاچ این کالا ، برای بدست آوردن قیمت کل،
دیالوگ «تنظیم اقلام فاکتور» باز می شود که از شما تعداد و قیمت کالا را می خواهد.
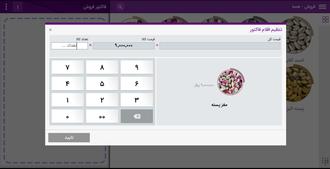
4.
کالای غیر توزینی با قیمت:
a.
با تاچ این کالا ، بصورت خودکار به فاکتور اضافه می
شود
b.
در صورت لانگ
تاچ این کالا ، برای بدست آوردن قیمت کل، دیالوگ «تنظیم اقلام فاکتور» باز می شود
که از شما تعداد کالا را می خواهد.
نکته: در این دیالوگ قیمت کالا را نیز می توانید تغییر دهید. که فقط در همین فاکتور اثر می گذارد.
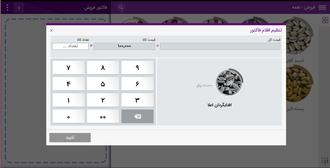
در دیالوگ های باز شده پس از وارد
کردن مقادیر مناسب، با تاچ دکمه تایید ، کالای مورد نظر به فاکتور اضافه می شود.
ویرایش سطرهای فاکتور:
برای ویرایش مبلغ یا مقدار
کالای مورد نظر در فاکتور(قسمت چپ) روی کالا مورد نظر تاچ کنید ، با اینکار دیالوگ
« تنظیم اقلام فاکتور» نمایش داده می شود که مقادیر ثبت شده مربوط به آن سطر ازر فاکتور در
دیالوگ وجود دارند و هر کدام را می توانید تغییر دهید و دکمه تایید را تاچ کنید.
ثبت توضیح برای هر سطر از
فاکتور:
در صورتی که کالای ما در فاکتور
نیاز به توضیح خاصی داشته باشد با کشیدن کالا به سمت چپ و رها کردن آن ، دیالوگی
باز می شود که میتوانید توضیحات مورد نظر خود را در آن وارد کرده و ثبت کنید.
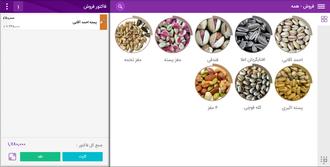
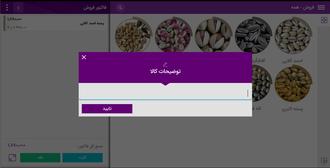
تصویر
دیالاگ ثبت توضیحات فاکتور
حذف سطرهای فاکتور:
در صورتی که بخواهید کالای خود
را از فاکتور حذف کنید ، سطر فاکتور مربوط به کالای مورد نظر را به سمت راست کشیده
و آن را رها کنید
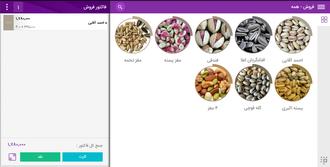
تصویر کشیدن کالا در فاکتور به سمت راست
ثبت فاکتور برگشتی:
برای ثبت فاکتور برگشتی از منوی
تولبار (در بالای فاکتور، مقابل عنوان "فاکتور فروش") روی علامت سه نقطه  تاچ کرده و گزینه فاکتور برگشتی فروش را
انتخاب کنید. حال می توانید کالاهای خود
را در آن ثبت کنید.
تاچ کرده و گزینه فاکتور برگشتی فروش را
انتخاب کنید. حال می توانید کالاهای خود
را در آن ثبت کنید.
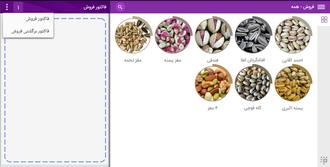
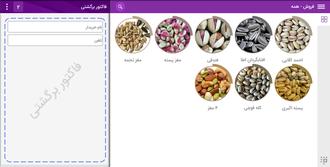
تصویر
فاکتور برگشتی
ثبت یک سطر فاکتور با اقلام
آزاد:
در این قسمت می توانید از
امکان دیگری به نام اقلام آزاد
نیز استفاده کنید، برای مثال زمانی که شما اقلامی را در فروشگاه خود به عنوان کالا
در نظر نگرفته اید اما بابت آن وجه دریافت می کنید؛ می توانید آنها را در این قسمت
وارد کنید. برای اینکار روی علامت  تاچ کنید تا صفحه ای با عنوان "فروش - اقلام آزاد" نمایش داده شود
تاچ کنید تا صفحه ای با عنوان "فروش - اقلام آزاد" نمایش داده شود
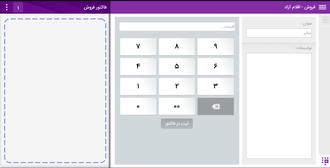
تصویر قسمت اقلام آزاد
![]() تاچ کنید تا دیالوگی با
عنوان انتخاب تاریخ مورد نظر برای شما نمایش داده شود، تاریخ مورد نظر خود را مشخص
کنید و روی دکمه تایید تاچ کنید. در نتیجه فاکتورهای آن روز و روزهای اطرافش به شما نمایش داده می شود.
تاچ کنید تا دیالوگی با
عنوان انتخاب تاریخ مورد نظر برای شما نمایش داده شود، تاریخ مورد نظر خود را مشخص
کنید و روی دکمه تایید تاچ کنید. در نتیجه فاکتورهای آن روز و روزهای اطرافش به شما نمایش داده می شود. تاچ کنید.بسته به نوع فاکتور و وضعیت آن برخی از گزینه های زیر نمایش داده می شوند.
تاچ کنید.بسته به نوع فاکتور و وضعیت آن برخی از گزینه های زیر نمایش داده می شوند. 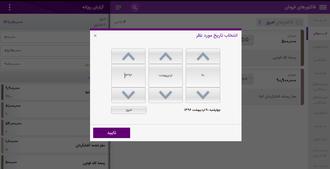
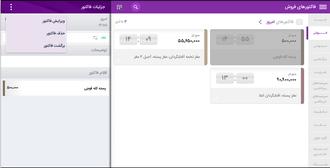

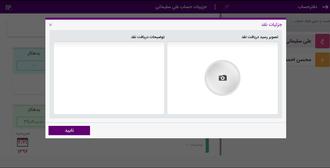

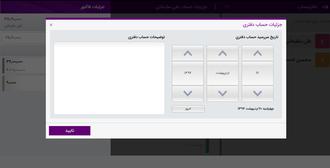
 تاچ کنید تا صفحه مشخصات طرف حساب مشاهده شود (به جای اینکار می توان با کشیدن
صفحه از سمت راست به سمت چپ ، مشخصات فرد را مشاهده کرد)
تاچ کنید تا صفحه مشخصات طرف حساب مشاهده شود (به جای اینکار می توان با کشیدن
صفحه از سمت راست به سمت چپ ، مشخصات فرد را مشاهده کرد)