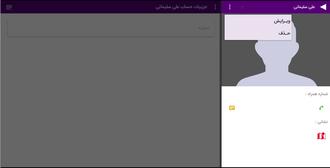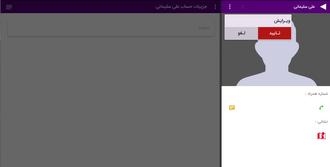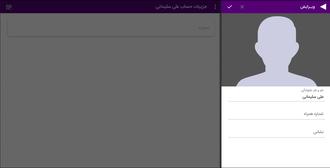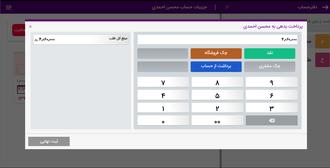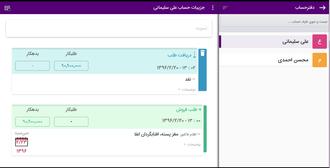ویرایش در دفتر حساب محدود به
ویرایش اطلاعات تکمیلی دریافت و پرداخت می باشد.
برای ویرایش هر سطر دفتر حساب
باید روی علامت  در صورتحساب تاچ کنید
در صورتحساب تاچ کنید
برای سطرهای دفتر حساب که
عملیات دریافت و پرداخت بوده اند، اگر بصورت نقد یا کارت انجام شده باشد ، صرفا ویرایش توضیحات و تصویر رسید، امکان پذیر خواهد بود
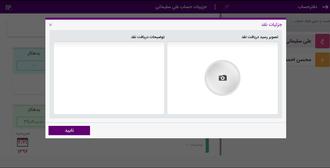
تصویر
ویرایش کارت و نقد
برای تسویه حسابهای چکی، می توان
علاوه بر توضیحات و تصاویر رو و پشت چک، تاریخ روی چک را نیز تغییر داد.
برای چک های عودت داده شده، فقط تغییر توضیحات امکان پذیر می باشد.
در مورد سطرهایی که نشان دهنده حساب دفتری مربوط به یک فاکتور می باشند، با تاچ روی علامت  جزئیات فاکتور در سمت چپ به شما نمایش داده می شود ،
جزئیات فاکتور در سمت چپ به شما نمایش داده می شود ،

تصویر ویرایش حساب دفتری
سپس روی علامت  روبروی حساب دفتری در جزئیات فاکتور مربوطه، تاچ کنید تا دیالوگ مربوط به اعمال تغییرات نمایش داده شود.
روبروی حساب دفتری در جزئیات فاکتور مربوطه، تاچ کنید تا دیالوگ مربوط به اعمال تغییرات نمایش داده شود.
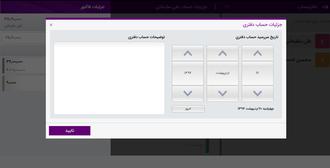
تصویر
ویرایش حساب دفتری
ویرایش و حذف طرف حساب:
برای ویرایش یا حذف طرف حساب
ها باید مراحل زیر را انجام دهید:
1. روی فرد مورد نظر تاچ کنید
2. در قسمت منوی بالا، سمت راست عبارت"جزئیات
..." روی علامت سه نقطه  تاچ کنید تا صفحه مشخصات طرف حساب مشاهده شود (به جای اینکار می توان با کشیدن
صفحه از سمت راست به سمت چپ ، مشخصات فرد را مشاهده کرد)
تاچ کنید تا صفحه مشخصات طرف حساب مشاهده شود (به جای اینکار می توان با کشیدن
صفحه از سمت راست به سمت چپ ، مشخصات فرد را مشاهده کرد)
3. سپس در صفحه مشخصات طرف
حساب در منوی بالا، روبروی نام طرف حساب، روی علامت سه نقطه  تاچ کنید، در صورتی که
تراکنشی بین فرد و فروشگاه ثبت نشده باشد گزینه حذف و ویرایش قابل مشاهده هستند در
غیر اینصورت فقط گزینه ویرایش قابل مشاهده می باشد.
تاچ کنید، در صورتی که
تراکنشی بین فرد و فروشگاه ثبت نشده باشد گزینه حذف و ویرایش قابل مشاهده هستند در
غیر اینصورت فقط گزینه ویرایش قابل مشاهده می باشد.
3.1.
در صورتی که میخواهید طرف حساب مورد نظر را حذف کنید روی عبارت حذف تاچ کنید و
مجددا روی دکمه تایید تاچ کنید
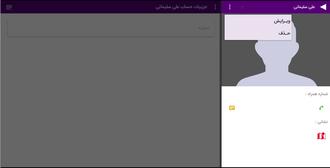
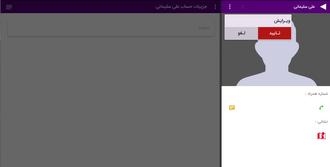
تصویر دفتر حساب و حذف کاربر
3.2. در صورتی که می خواهید اطلاعات کاربر را ویرایش کنید روی عبارت ویرایش تاچ کنید ،
بعد از تغییر اطلاعات مورد نظر، روی علامت  تاچ کنید تا اطلاعات فرد ذخیره شود
تاچ کنید تا اطلاعات فرد ذخیره شود
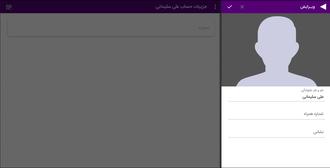
نمایش
تصویر دفتر حساب
دریافت و پرداخت در دفتر
حساب:
برای دریافت طلب و یا پرداخت
بدهی هر فرد، فقط کافی است روی فرد مورد نظر تاچ کنید تا سمت چپ اطلاعات و
صورتحساب های وی نمایش داده شود ، در بالای صورت حساب ها مبلغ مانده طلب یا
بدهی نمایش داده شده و در مقابل آن دکمه متناسب با آن وجود دارد، در صورتی که
روی دکمه تاچ کنید ، دیالوگی متناسب با عملکرد(پرداخت یا دریافت) شما نشان داده می
شود که می توانید با توجه به توضیحات نحوه پرداخت این کار را انجام دهید.
پرداخت در دفتر حساب به یکی از روشهای، نقدی، چک فروشگاه و برداشت از حساب قابل ثبت می باشد و در دریافت، روشهای نقد، کارتخوان، چک مشتری و برداشت از حساب ممکن می باشد.
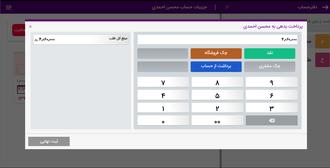
نمایش
تصویر پرداخت یا دریافت و نمایش دیالوگ
حذف پرداخت و دریافت در
دفتر حساب:
در صورتی که بخواهید تراکنش
عمل پرداخت یا دریافت را حذف کنید فقط کافیست روی کاربر مورد نظر تاچ کنید و در
سمت چپ در کنار صورتحساب روی نماد سطل زباله دو بار تاچ کنید.
نکته: فقط حذف تراکنش پرداخت و دریافت های همان
روز امکان پذیر می باشد.
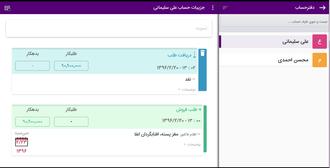
سطل زباله برای حذف یک تراکنش دریافت در دفتر حساب
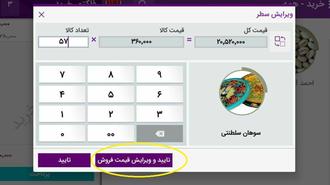
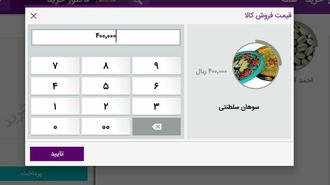

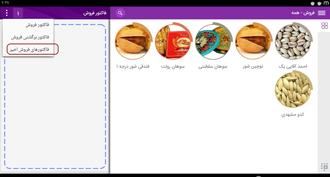
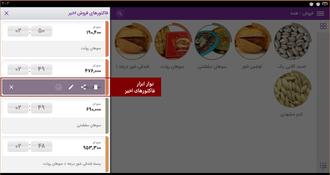
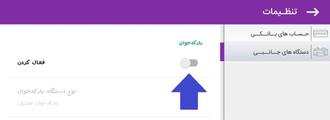
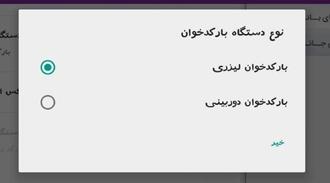
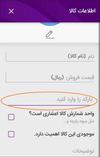


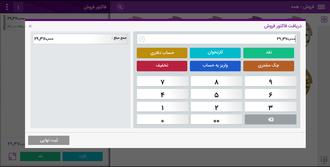
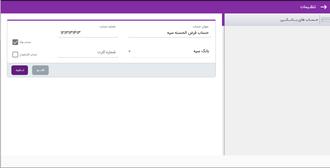
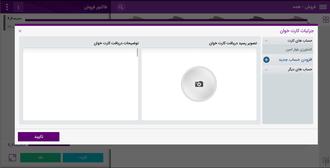
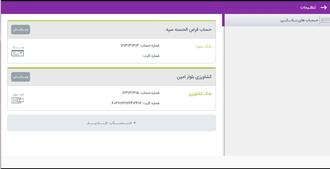
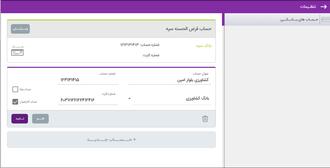

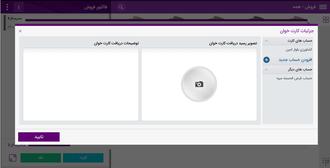
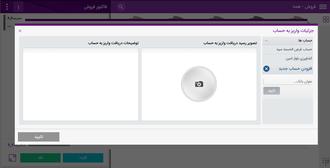
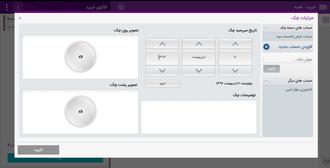
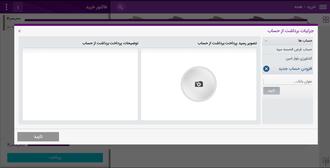
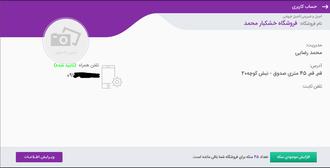
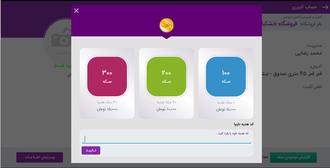
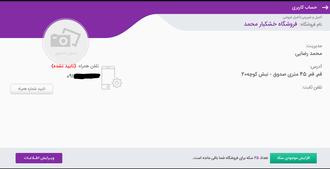
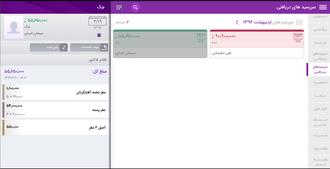
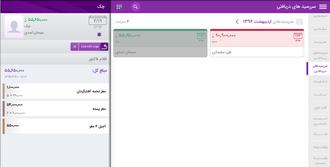
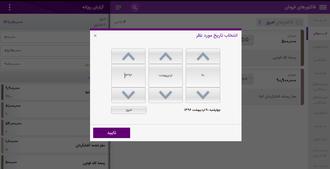
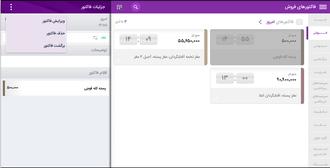

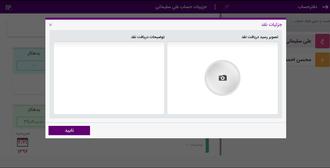

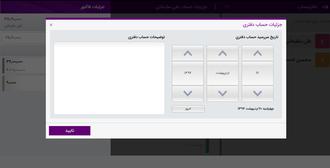
 تاچ کنید تا صفحه مشخصات طرف حساب مشاهده شود (به جای اینکار می توان با کشیدن
صفحه از سمت راست به سمت چپ ، مشخصات فرد را مشاهده کرد)
تاچ کنید تا صفحه مشخصات طرف حساب مشاهده شود (به جای اینکار می توان با کشیدن
صفحه از سمت راست به سمت چپ ، مشخصات فرد را مشاهده کرد)