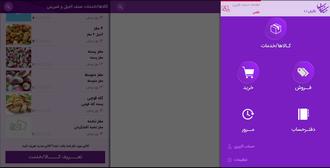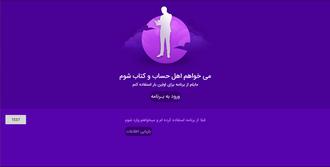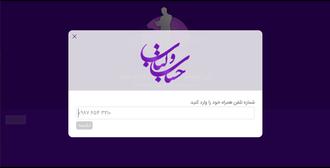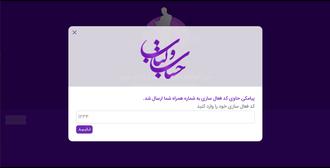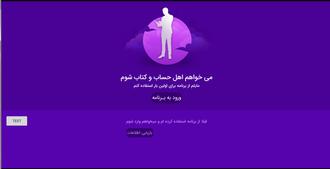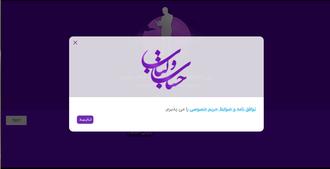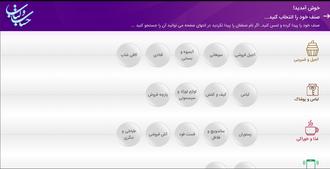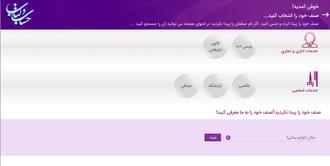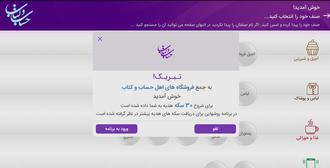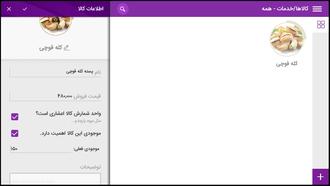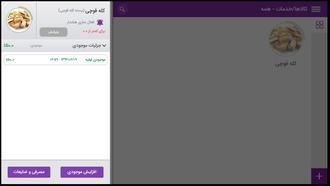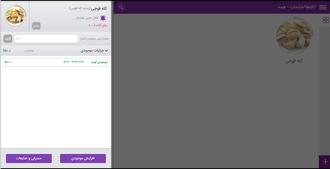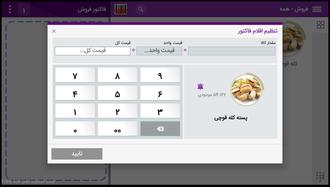با زدن دکمه منو و یا کشیدن از سمت راست به چپ منو اصلی برنامه مشابه تصویر زیر نمایش داده میشود:
تصویر منوی سمت راست
بخشهای برنامه:
1. کالاها/ خدمات
a. در این بخش کالا یا خدمات فروشگاهتان نمایش داده می شوند که امکان اضافه کردن و ویرایش یا حذف آنها را دارید. اطلاعات تکمیلی کالا و موجودی نیز در این بخش نمایش داده می شود.
2. فروش
a. در این بخش می توان فاکتور فروش و فاکتور برگشتی صادر کرد
b. پس از تنظیم کالاها، این بخش در اجراهای بعدی برنامه، بصورت پیش فرض نمایش داده می شود
3. خرید
a. در این بخش می توان فاکتور خرید، فاکتور مرجوعی یا فاکتور هزینه صادر کرد
4. دفتر حساب
a. در این بخش می توان حسابهای دفتری و طرف حساب های فروشگاه خود را مدیریت کرد
5. مرور
a. در این بخش تمامی فاکتور های (خرید، فروش، مرجوعی ، بازگشتی و هزینه) به ترتیب تاریخ، نمایش داده می شوند و با توجه به نحوه پرداخت تراکنش نیز تفکیک شده اند
b. گزارشات روزانه و ماهانه نیز در این بخش انجام می شود.
c. در این بخش می توان عملیات حذف و ویرایش و ... فاکتور ها را انجام داد.
d. همچنین می توان سررسید های دریافتی و پرداختی را مدیریت کرد
6. حساب کاربری
a. این بخش مربوط به ثبت و ویرایش اطلاعات فروشگاه و عملیات مربوط به افزایش سکه به روش های مختلف می باشد
7. تنظیمات
a. ساخت ، ویرایش و حذف حساب های بانکی متصل به کارتخوان و یا دارای چک هم در این قسمت صورت می گیرد. تنظیمات بخشهای دیگر و ارتباطات با سخت افزارها نیز در این بخش نشان داده خواهد شد.
8. راهنما
a. در این قسمت با وارد شدن به سایت، راهنمای کاملی در خصوص کار با برنامه بر اساس موضوع و سوالات شما وجود دارد.
9. درباره ما
a. توضیحات در مورد نرم افزار و تیم تولید
b. روشهای ارتباط با ما از طریق اینترنت، شبکه های مجازی و پیامک و تماس تلفن
10. نظر در کافه بازار